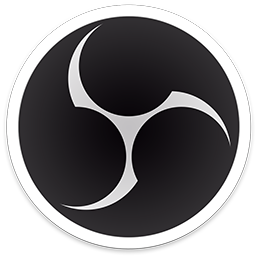OBS 多虚拟摄像头插件(替代自带摄像头防检测)
主要功能:
1.可以选择安装多个虚拟摄像头
2.名称区别于 常规的OBS Virtual Camera 自带名称 防检测
3.比 OBS 预装的 VirtualCam 版本好得多,它运行得更好、更准确,并且消耗的 CPU 比那个版本少!整体提升!
4.支持四个摄像头画面 任意自定义内容





支持把某个视频或者素材场景输出到指定摄像头 这样一个obs 有4个不同的虚拟摄像头画面
此插件提供 DirectShow 输出作为虚拟网络摄像头。
如何使用:
OBS Virtualcam 有两种主要方法可以从 OBS 输出视频。第一个是 Preview 输出,可从 Tools (工具) 菜单中启用。此输出将准确提供您在 OBS 的 Preview (预览) 中看到的内容,包括您可能切换到的任何更改或场景。这是最常用的方法,也可能是您想要使用的方法。
预览输出:
1. 在 OBS Studio 主窗口中
选择 工具Tools ->虚拟摄像头 VirtualCam 2.按 Start 开始 按钮,然后关闭对话框
3.打开您的程序(Zoom、Hangouts、Skype 等)并选择 OBS-Camera 作为您的网络摄像头
下一个方法是可以添加到任何场景或源的过滤器,如果您只想输出该特定场景或源,而不想输出其他任何内容。
源过滤器:
1. 将 VirtualCam 过滤器添加到要输出到虚拟摄像机
的场景/源 2.选择摄像机目标,然后按开始
3。如果按钮未更改为 Stop (停止),则表示摄像机已在使用中,您必须首先选择其他摄像机或停止其他输出。
4. 打开您的程序(Zoom、Hangouts、Skype 等)并选择您选择作为网络摄像头
目标的相机为什么分辨率和帧率有时与我的 OBS 输出设置不同?
如果您在 OBS 中开始输出之前在第三方应用程序中打开 OBS-Camera 设备,OBS-Camera 将默认为 1080p 30fps。如果您先启动 OBS,它将使用 OBS Studio 选项中设置为 输出分辨率 和 帧率 在设置 - > 视频 下。
这个插件支持其他平台吗?
不支持mac 只支持windows
已知问题
- Windows 应用商店中的 Skype 无法与 OBS-Camera 一起使用,请改用 Skype 桌面版。
- Unity 无法从 virtualcam 获取图像,请使用 release 页面的 register batch (reg_path.reg) 手动添加虚拟设备路径。(注意:注册表与 Skype 桌面冲突,您可以使用 unreg_path.reg 将其删除)
此软件“仅限学习交流,不能用于商业用途”如用于商业用途,请到官方购买正版软件,追究法律责任与本站无关!
我们每月需支付高额服务器费用,捐赠将保证服务器有更好的配置和稳定运行;非常感谢您的捐赠支持。
(资源收集整理维护不易,敬请珍惜并感谢开发者。)