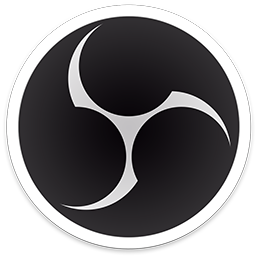OBS Studio 概览指南
本指南假设您已经具备流媒体服务和流媒体术语的基本知识,旨在让您快速了解 OBS Studio 中最重要的选项和功能。但是,即使您以前没有任何经验,也不要气馁!本指南仍然非常有用。一次全部吸收似乎很多;慢慢来,仔细阅读。
本指南分为以下主要部分:
快速开始
如果您是 OBS Studio 的新手并且只想尽快开始,请遵循快速入门指南!
设置
总的来说,大多数设置都是不言自明的。这不会涵盖所有内容,但会概述基础知识以及您在每个部分中可以做什么。
一般的

更改主题(浅色/深色)
启用/禁用系统托盘图标(隐藏到托盘需要)
显示开始/停止流的确认
启用/禁用源捕捉
流式传输时启用/禁用自动录制
溪流

选择其中一项包含的服务(选中“显示所有服务”以查看下拉列表中的完整列表)或设置自定义流媒体服务器
选择服务器(或输入自定义流媒体服务器的 URL)
输入您的流密钥(这通常可以使用“获取流密钥”按钮找到)
输出

注意:本节介绍简单输出模式。如果需要,高级输出模式为您提供了更多选项来独立配置您的流和记录。我们不会在本指南中介绍高级选项(请参阅末尾的链接)。通常,除非您知道为什么需要更改它,否则建议使用默认选项。
对于流媒体
设置您的视频比特率。这会根据您的上传速度和您使用的服务的限制而变化(例如,Twitch.tv 最大 6000kbps)
设置您的音频比特率。流式传输大约 160kbps,如果上传速度较低,则更低
录音用
设置你的录音路径
使用预设(与流相同、高质量、不可区分的质量和无损)和不同的编码器(如果可用)进行录制
如果可用,请选择硬件编码器(仅当您使用不同于“与流相同”的预设并且硬件编码器可用时)[QuickSync、NVENC 或 AMD VCE]
在您选择与流相同以外的录制质量之前,不会显示编码器选项
启用重播缓冲区(保存缓冲区的热键必须在热键部分下设置)
声音的
改变采样率
最多选择两个桌面音频设备
选择最多三个麦克风/辅助设备
为每个设备启用一键静音或一键通(在热键部分配置的键)
视频
基本(画布)分辨率
这是您必须容纳源的空间量。您通常希望它与您的显示器显示分辨率相匹配,或者如果您正在玩游戏,则与游戏分辨率相匹配。默认是您的主显示器。
输出(缩放)分辨率应为流输出分辨率(720p、480p 等)
这是流/录制将使用选定的缩小过滤器输出的分辨率。如果您有 1080p 源,但想以 720p 流式传输,您可以在此处进行设置。
通用 FPS 值应与您所需的输出 FPS 匹配(例如 30/60)
请注意,与 30-fps 相比,60-fps 流式传输可能会给您的系统带来很大负担。提前测试并确保您的系统有足够的可用资源。
热键
您可以在此处设置执行各种操作的热键。一些例子:
开始/停止流式传输/录制
隐藏/显示来源
切换到特定场景
一键通/一键静音
捕获游戏捕获的活动窗口
启动/停止/保存回放缓冲区
支持键盘按键。在Linux和Windows上使用摇杆作为热键,可以使用antimicro将摇杆按键映射为普通键盘按键,然后在OBS中使用。
先进的
大多数这些设置不应更改,除非您确切了解为什么需要更改它们。但是,某些设置对于新主播可能很有用,例如:
更改文件名格式(或使用文件夹:
%CCYY\%MM\%DD\%hh-%mm-%ss=2016\07\10\12-35-25.flv)将鼠标悬停在弹出窗口的字段上,该弹出窗口解释了每个可用的命名变量
激活流延迟
配置自动重新连接
除非您完全知道自己在做什么,否则不要触及 Advanced 中的任何其他内容。真的,我们是认真的。如果您有任何疑问,请四处搜索或加入支持聊天并提问!
场景和来源
场景和来源是 OBS Studio 的核心。这些是您设置流布局、添加游戏、网络摄像头以及您想要在输出中使用的任何其他设备或媒体的地方。
如果尚未列出场景,请右键单击场景下的框(或使用底部的加号)添加场景。您可以根据需要创建任意数量的场景,并为它们命名以轻松区分它们。例如:欢迎、桌面、游戏、休息、结束。箭头按钮可用于更改顺序。需要注意的是,所有场景和源在 OBS Studio 中都是全局的,因此它们不能共享名称。这意味着如果您命名源游戏,则不能有名称为游戏的场景。
创建场景后,右键单击源框(或使用底部的加号)添加您想要捕获的内容。无论是您要捕获的特定窗口、捕获卡或游戏、图像、文本还是您的整个显示,OBS Studio 中都有多种不同的源供您选择。试试看!
您可以在预览中重新对齐源并通过在列表中拖放或使用向上和向下箭头按钮更改它们的顺序。列在列表中另一个源上方的源将位于顶部并且可能隐藏其下方的内容。这对于您想要在另一个来源之上添加某些东西的情况也很有用,例如网络摄像头来显示您的游戏过程。任何时候你看到一个眼睛图标,你可以点击它来显示或隐藏与之相关的项目(这也适用于过滤器)
可见的:
隐:
当在来源列表中选择一个来源时,您会看到一个红色框出现在它周围。这是边界框,可用于在预览中定位源以及使源变大或变小。
如果您需要裁剪源,请按住 Alt 键并拖动边界框。边缘将变为绿色以表明它正在被裁剪。你可以看到这里使用了两种技术来裁剪和放大我们想要显示的屏幕部分:
如果您稍后更改OBS Studio 的基本(画布)分辨率,则必须重新对齐或调整源的大小。更改输出(缩放)分辨率没有这种效果。
预览中提供了以下热键来调整源位置和大小:
按住 CTRL 禁用源/边缘捕捉
按住 ALT 启用裁剪
CTRL+F 适合屏幕
CTRL+S 拉伸到屏幕
CTRL+D 中心到屏幕
CTRL+R 重置源大小/位置
您还可以右键单击列表中的每个来源以访问更多选项。这也是您访问过滤器的方式,这将在下一节中讨论!
编辑变换菜单:
过滤器
过滤器可以添加到每个源/音频设备,甚至添加到场景。您可以通过右键单击列表中所需的源或场景,然后选择过滤器来添加过滤器。对于音频设备,单击音频混合器中音量栏旁边的小齿轮,然后选择过滤器。单击添加的过滤器旁边的眼睛图标将启用/禁用该过滤器,类似于显示/隐藏源。有关过滤器及其特定功能的更深入指南,请参阅 [[过滤器指南]] 链接。
效果过滤器列表:
图像蒙版/混合
作物/垫
色彩校正
缩放/纵横比
滚动
颜色键
锐化
色度键
音频/视频过滤器列表:
获得
视频延迟(不适用于窗口、显示或游戏捕获)
噪声抑制
噪声门
工作室模式
工作室模式可能有点混乱。首先,让我们了解工作室模式的目的是什么。
激活工作室模式允许您在后台更改场景,而您的观众无法看到您进行这些更改。单击工作室模式按钮后,您将在右侧看到当前现场场景(观众看到的内容),而在左侧看到您的编辑场景。
完成场景编辑后,您可以单击“转换”(或者使用快速转换/热键,如果您添加了一个)左右交换,使您正在编辑的场景成为实时场景。如果您正在更改场景,最后一个活动场景将显示在左侧的编辑区域中。完成所有操作并过渡到更改后的场景后,您可以停用工作室模式,直到需要再次编辑为止。观众看不到工作室模式何时启用。
场景转换
OBS Studio 中的一些过渡从第一次发布时就可用:淡入淡出和剪切过渡。您可以使用“场景转换”部分中的加号按钮添加更多内容。目前可以使用滑动、滑动、淡入淡出和亮度擦除(具有多个擦除选项)。未来可能会有更多。
您可以使用下拉菜单切换当前活动的过渡并更改其持续时间。
配置转场后,您还可以将其添加为工作室模式中的快速转场。对于快速过渡,您还可以配置过渡的持续时间(长度)。例如,如果需要,您可以将相同的淡入淡出添加到 500 毫秒和 1000 毫秒的快速过渡菜单中。此外,您可以配置一个向左滑动和一个向右滑动过渡,然后将它们都添加为快速过渡,并使用它们首先在场景 A 中向左滑动以更改场景 B,然后在您向右滑动回到新配置的场景 B 时完成。
测试
OBS Studio 中还有更多选项和功能,但我希望您对这个出色工具的不同用途有一个很好的了解。
测试,测试,测试!
现在是时候开始测试了!设置是否有效?流是否流畅?你所有的场景都按照你想要的方式配置了吗?强烈建议您在开始第一次直播之前尽可能地测试所有内容。这有助于提前解决您可能遇到的任何问题或性能问题,并避免流本身出现任何问题的尴尬。
如果您遇到问题,请在论坛的支持部分发起一个话题。一定要包括一个日志文件。或者,您可以加入我们的社区聊天以获得社区志愿者的实时帮助。
如果您想更好地控制您的录音设置或想要录制多个音轨,请将输出模式切换为高级并查看本指南:高质量录音和多个音轨
资源链接
Original guide created by Jack0r, edits/updates by Fenrir
注意:本指南正在进行中,欢迎任何更新/贡献!
此软件“仅限学习交流,不能用于商业用途”如用于商业用途,请到官方购买正版软件,追究法律责任与本站无关!
我们每月需支付高额服务器费用,捐赠将保证服务器有更好的配置和稳定运行;非常感谢您的捐赠支持。
(资源收集整理维护不易,敬请珍惜并感谢开发者。)