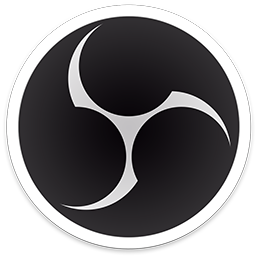OBS 快速入门指南
通过 5 个简单的步骤开始
1. 运行自动配置向导 | 首先,让我们首先为您的录音和流设置最佳设置。自动配置向导可根据您的需求优化 OBS Studio,无论您是播放快节奏的游戏还是录制高保真视频。 它考虑了您想在 OBS Studio 中执行的操作、您计算机的硬件资源和您的网络条件(如果您正在流式传输)。 该向导显示您第一次运行 OBS Studio。如果您想再次使用它,请单击工具菜单 → 自动配置向导。 |
2. 将源添加到您的场景 | 当您启动 OBS Studio 时,您默认从一个空白场景开始。您可以添加各种来源——显示图像、文本、视频、您的网络摄像头、游戏、桌面等。 主窗口底部是 Sources Dock。单击 + 符号添加您选择的来源。以下是一些可帮助您入门的基本资源: 显示适用于 Windows 和 Linux 的捕获源和窗口捕获源,以及适用于 macOS的 macOS 屏幕捕获源— 捕获您的桌面或单个窗口游戏捕获(仅限 Windows)以最高性能捕获 3D 游戏用于捕获网络摄像头和/或捕获卡的视频捕获源有关各种来源的更多信息,请查看来源指南 |
3. 设置你的音频 | 默认情况下,OBS Studio 设置为捕获您的桌面音频和麦克风。您可以通过查看 OBS Studio 主窗口底部的混音器(左图)中的音量表来验证这一点。 如果它们没有移动,或者您怀疑捕获了错误的设备,请单击 设置 → 音频 并手动选择设备。  |
4. 测试您的设置 | 在Settings → Output中仔细检查所有设置是否符合您的要求 。然后,单击 Controls Dock 上的 Start Recording 或 Start Streaming(如左图所示)。 我们 强烈 建议运行几分钟测试以确保没有问题,而不是直接跳入您的第一个流或录制。 |
5.没有第5步! | 一旦您感到满意,您就可以继续创建出色的内容。这里的所有都是它的! |
此软件“仅限学习交流,不能用于商业用途”如用于商业用途,请到官方购买正版软件,追究法律责任与本站无关!
我们每月需支付高额服务器费用,捐赠将保证服务器有更好的配置和稳定运行;非常感谢您的捐赠支持。
(资源收集整理维护不易,敬请珍惜并感谢开发者。)