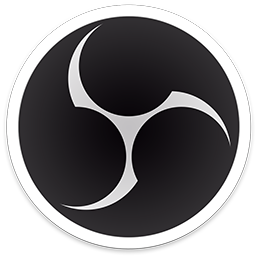OBS 混音器指南
总体概述
削波是指当音频信号无法通过其通过的齿轮准确再现时听到的实际失真。
混音器中的每个条目由 5 个部分组成

(音量)计- 音频通过源时亮起的彩色条
推子- 该源的音量滑块
静音按钮- 一个扬声器图标,无需调整推子即可使音源静音
选项按钮- 为源提供额外设置
音量级别- 由推子或音量百分比数字调整的精确值,以分贝为单位
大多数时候,您想密切关注仪表。其余的应该是“设置一次永远运行”。
读取音量计
区域
音量计由 3 个主要部分组成,分别用绿色、黄色和红色区域表示。

红色区域- 应避免此区域,因为它会导致听起来不愉快的削波
黄色区域- 演讲(您自己和朋友的)应始终留在此处,偶尔会触及红色区域
绿区- 其他所有内容,包括音乐、游戏音频和警报音效都应保留在这里
即使其他声音看起来与您的声音音量相同,但实际上它们对观众来说听起来可能更大
频道
每个音频源将至少分配一个音量计。

(1) 单声道源- 观众将自动在左右声道(耳机/扬声器)中听到
(2) 立体声源- 首先显示左侧,其次显示右侧。观众只会在分配时听到这些内容。
如果只有第一个仪表亮起,请在高级音频属性中启用“混音为单声道”,否则您的观众将只能在他们的左声道中听到该源
(3 个或更多)环绕声源- 当 Settings->Audio->Channels 设置为 Stereo(默认)时,您将看不到环绕声通道
除非另有说明,否则 OBS 会自动将环绕声源混音为立体声
订购为左前、右前、中前、LFE/Sub、左后 (5.1)、右后 (5.1)、左侧 (7.1)、右侧 (7.1)
指标

左点(静态):输入电平- 音量计状态的实时指示器(绿色/黄色/红色)
黑点(始终移动):Vu-meter - 显示“声压”,更准确的“响度”指标
主线(始终移动):峰值程序表- 具有“衰减衰减”。声音停止后,条形会慢慢下降而不是显示完整的实时数据,直到它达到 -60 dB(空)或接收到新的、更大声的数据
可以在设置的音频屏幕中更改“音频表衰减率”(条下降的速度)
右点(有时是静态的):峰值- 显示仪表在 20 秒内的最大音量,这是查看是否削波的好方法
设置音频电平
有多种方法可以配置音频源的音量。
在过程的每一步调整音量时,尽早收听设备(某些设备将有“耳机”输出或“监听”插孔),并在它通过 Edit- >高级音频属性。
始终从有问题的设备开始。
麦克风:检查它是否有一个物理旋钮(通常标有“增益”)
游戏/游戏机:大多数游戏应用程序和游戏机都有自己的音量滑块,通常隐藏在设置/选项屏幕中
物理调音台:这些调音台有各自的音源增益旋钮,在发送到您的计算机和 OBS 之前有一个“Master”
对于包括音频接口在内的其他设备,请查看其用户手册以了解如何配置它们,因为它们可能需要制造商提供的第三方软件。
您的操作系统(Windows、macOS、Linux 等)也有自己的音量滑块和混音器
例如,在 Windows 中,控制面板 -> 硬件和声音 -> 声音,在录音选项卡下,选择有问题的设备(比如你的麦克风)并单击属性。在级别选项卡中,右键单击 % 值并选择“分贝”。您希望它处于(或大约)0.0dB 以实现最少的削波。当您切换回“百分比”时,它将保留设置。
请注意,某些设备可能有一个远低于 100% 标记的“安全区”。
您系统的主音量滑块不会影响 OBS 听到的声音的音量
个别应用程序音量滑块确实会影响 OBS 听到的声音的音量
最后,一定要像往常一样录制会话,然后在上线前回听文件。
如果您仍然觉得音频需要调整,现在是调整 OBS 中的推子的时候了。
如果您需要高于最大值的东西,您可以使用编辑 -> 高级音频属性插入自定义百分比 (%) 值,这些值可以远高于 100%。
其他要记住的事情:
麦克风自然会比计算机生成的任何东西都要安静——无论是游戏、音乐还是一般音效。平衡音频时请考虑到这一点。
TeamSpeak、Discord 和 Mumble 等语音通信软件允许您在需要时将其他成员(包括整体用户和个人用户)的音量“提高”到 100% 以上。
大多数游戏不允许每个用户控制音量,因此在匹配系统中玩游戏时请记住这一点。
此软件“仅限学习交流,不能用于商业用途”如用于商业用途,请到官方购买正版软件,追究法律责任与本站无关!
我们每月需支付高额服务器费用,捐赠将保证服务器有更好的配置和稳定运行;非常感谢您的捐赠支持。
(资源收集整理维护不易,敬请珍惜并感谢开发者。)